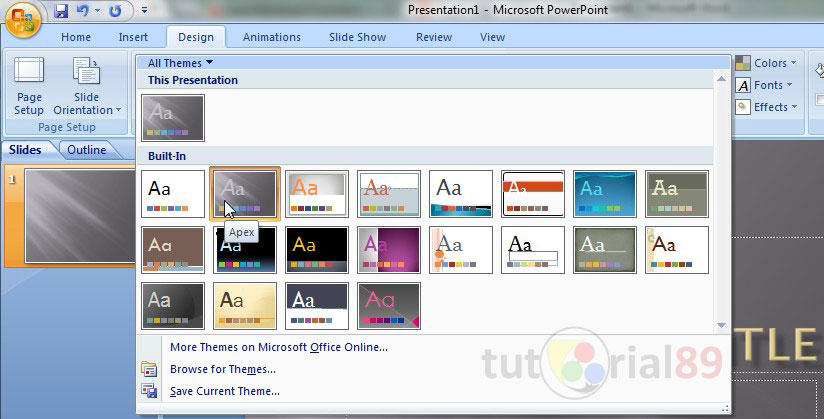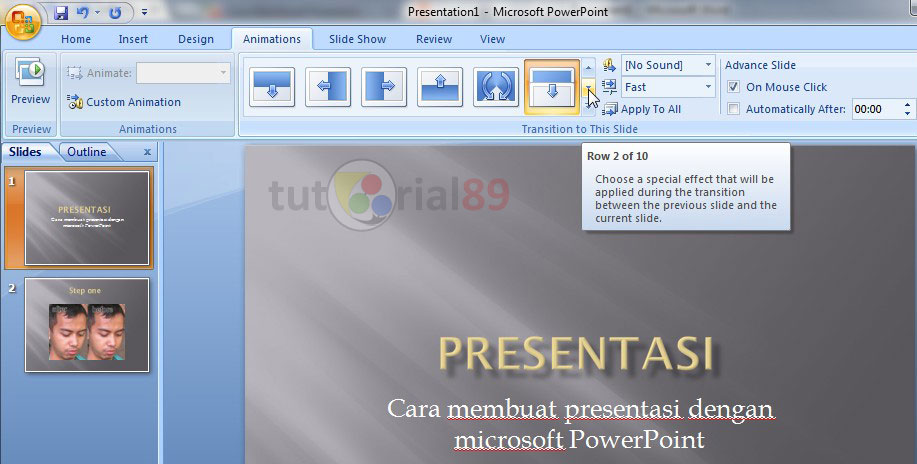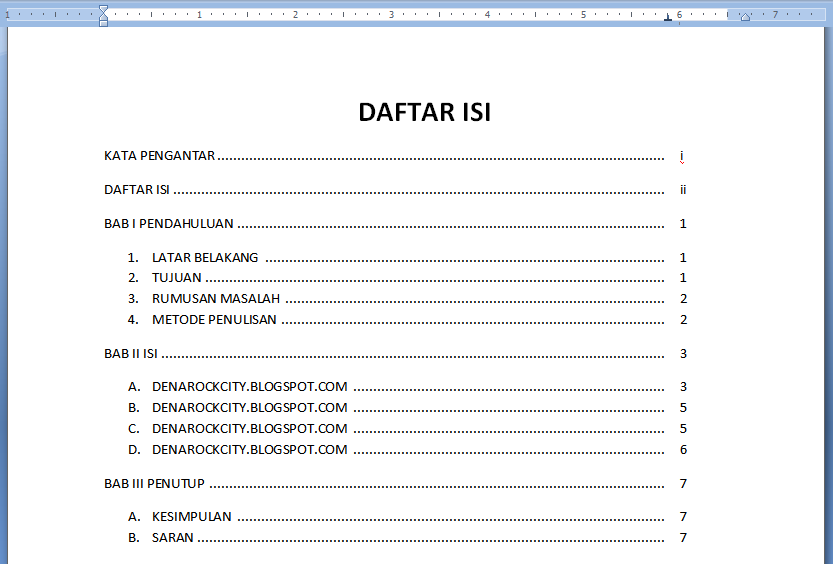1. Buat dokumen Microsoft Excel baru kemudian klik menu Insert – Table.
2. Biarkan saja jendela perintah yang muncul, jangan di klik. Tandai baris dokumen dengan cara mengklik dan tahan lalu tarik di sepanjang baris dan kolom sesuai dengan jumlah yang Anda inginkan. Baru kemudian klik tombol OK di jendela perintah.
3. Selesai, tabel Anda sudah jadi. Sekarang tinggal memasukkan angka-angkanya
4. Buka dokumen Microsoft Excel Anda, anggap saja datanya seperti ini. Blok atau tandai semua baris dan kolom yang terdapat data di dalamnya.
5. Kemudian klik tanda ikon menu Border kemudian pilih All Borders atau Outside Borders. All Borders untuk memberi garis border di semua tabel sementara Outside Borders hanya garis luar data yang Anda tandai.
6. Hasil akhirnya seperti ini. Anda bisa juga memilih jenis garis menggunakan langkah di atas, pilih opsi Line Style atau merubah warna garis dengan opsi Line Color.